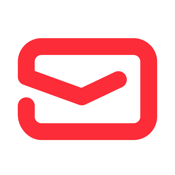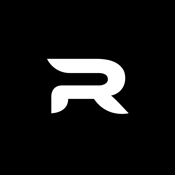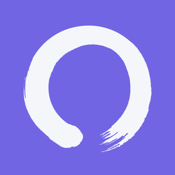Breaking a Record: How We Optimized Attached Images in myMail for iOS According to stats from myMail, 80% of files sent over email are images. We send layouts, prototypes, mock ups and everything in between. Naturally, we wanted to make this process as convenient as possible.
So we did!
Sending photos and videos from our iOS app is faster and easier than any other app on the market. Here’s a comparison.
Attaching 3 Photos via Email
- myMail - 5 Taps
- Gmail - 15 Taps
- Apple - 18 Taps
Here’s how we did it.
Understanding The User Experience
New features are developed in several stages. The first stage is to understand the user scenarios. What do users do often with our app? What could be improved?
Searching for answers, we gather comments from the feedback channels and the App Store, run surveys among our beta testers, and analyze statistics. Doing so revealed that people send more emails with files through the app than through the web interface.

Average number of files sent through the myMail app and the web interface: per user (left), per email (right). myMail’s internal statistics, May 2015.
Additionally, most of the files sent from smart phones are images (80.5% of all files).

Types of files attached to emails in the myMail app for iOS. myMail’s internal statistics, August 2014.
It has long been our priority to simplify writing emails and attaching files.
We have already:
- Added a transliteration-friendly autosuggestion feature for names/addresses.
- Created a “frequent contacts” list that is synchronized with the web version.
- Added the ability to select files from the myMail Cloud, Dropbox and other file storing services.
- Added the ability to compress images before sending them.
Then it was time for us to focus on attaching images to emails.
Here’s where we began...
Before the updates, it took 5 taps to attach one photo:
- Tap on the paperclip icon.
- Choose “Photos and videos” from the menu.
- Select the album.
- Select the photo.
- Press “Done”.
This was already better than in Apple Mail but still far from perfect.
Applied Initial Improvements
We surveyed users and looked at statistics for our beta versions and found that almost all photos were being sent from the Camera Roll album. Many users don’t have any other albums.
So, we cut out the album selection step. Now the user is immediately taken into the Camera Roll and presses “Albums” if they wants to choose another album.
Then we simplified selecting multiple photos by making it possible to select multiple images using a swipe gesture.
The user no longer needs to tap on every photo or video to select it; swiping across them is all it takes.
Design Updates & Changes
At this stage, attaching a photo still required four actions. We had decided that we were going to reduce that number to three without negatively affecting the usability of other scenarios, like attaching files from other applications.
Here are some examples of some proposed designs.



Option #1 was a big “no” immediately:
Having two icons side by side confuses the user and makes it difficult to choose. Furthermore, it doesn’t reduce the number of actions.
Each of the other layouts had its own strengths and weaknesses.
For example, Option #2 sometimes required the user to scroll through the thumbnails for a while to find the photo he or she wanted. On the other hand, this option kept the user in the same context (on the email composition screen), which helps prevent confusion.
To choose the best option, we ran a series of tests.