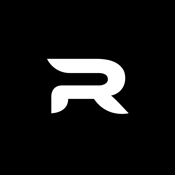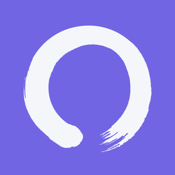After taking a lot of images and videos, iPhone frequently notifies users that their storage space is full. A larger memory card replacement is costly. Transferring files from iPhone to PC for the backup will address this issue.
The "AirDrop" feature, which enables rapid file transfers between iPhones, MacBooks, iPads, and other devices, is undoubtedly useful if you're an Apple customer. However, AirDrop is only compatible with Apple devices. And a lot more people ought to feel at ease using PCs with Windows. What options are possible besides AirDrop for quick file transfers?
There are several options available if you are a frequent user who constantly needs to transfer files between devices, particularly to transfer files from iPhone to PC, including USB data cable, Bluetooth, iTunes, and cloud storage. So, whether you want to free up storage space on your phone or backup your vital files, such as work-related files, photos, images, and videos, you'll find some solutions. In this post, you'll learn 3 useful methods to transfer files from iPhone to PC.
Method 1. Transfer Files from iPhone to PC with DearMob iPhone Manager
Huge data transfers, like those of TV episodes and photo albums, between Windows PCs and iOS devices, have long been a cause of user complaints. You may directly connect your computer and iPhone and transfer files using DearMob iPhone Manager.
DearMob iPhone Manager is a powerful iOS backup and transfer tool that enables users to manage anything from common media files to app documents, including music, movies, photos, SMS, files, apps, contacts, ringtones, books, podcasts, calendars, and voice. Everything is in control with DearMob. You can back up any files you choose and quickly bulk transfer all of your files from your iPhone to your PC. Let's explore some of this tool's salient features:
- Transfer and manage. Via WiFi or a USB connection, you can batch transfer and import files from an iPhone to a PC and vice versa.
- Backup and restore. You have the option of backing up and restoring your data selectively or completely. Existing data won't be deleted.
- iPhone migration. It assists with 1:1 content cloning for new iPhone and iPad models.
- Lightning Fast and Stable. Its unique GPU acceleration technology makes file transfers from iPhone to PC incredibly quick.
Now let's free download DearMob iPhone Manager to PC and follow the detailed instructions below to transfer files from iPhone to PC.
Step 1. Connect your iPhone to the PC using USB or WiFi and launch DearMob iPhone Manager. Simply click the files you want to transfer after viewing all file types here. Here, we'll use photos as an example.
Step 2. Select the photos you want to transfer and click on Export icon to start the transfer. You can also transfer other files from iPhone to PC easily.
Method 2. Transfer Files from iPhone to PC with iCloud Drive
iCloud can also help you transfer files from iPhone to PC. To transfer files from iPhone to PC using iCloud Drive, you first need to add the items to iCloud Drive on your iPhone and then access or download them on the computer.
Step 1: On your iPhone, open the "Settings" app and choose "iCloud" under "[your name]". Scroll down and enable "iCloud Drive".
Step 2. Launch the "Files" app on your iPhone and choose "Browse" > "iCloud Drive" from the menu. Find the files you're trying to transfer to your PC, then upload them to iCloud Drive.
Step 3. Access the files by going to the iCloud Drive folder in File Explorer if you have downloaded and installed iCloud for Windows. If not, visit iCloud.com, log in with your Apple ID, and select "iCloud Drive" from the menu. Then select the files you want to transfer from your iPhone to your PC.
Method 3. Transfer Files from iPhone to PC with Google Drive
Google launched Google Drive, an online cloud storage platform that offers users 15GB of free storage. Users who need extra storage space can purchase it if they have larger storage needs. Logging in is available with a Google account. Both a local client version and a web interface version of the Google Drive service are available. With Google Drive, you can upload, view, share, and edit iPhone files. Additionally, wireless file transfer between an iPhone and a PC is supported. Check the detailed steps below to transfer files from iPhone to PC.
Step 1: Download the Google Drive app to your iPhone or iPad and install it. Use your Google account to sign in.
Step 2. Click the "Add+" button and tap on "Upload".
Step 3. Locate and select the files you want to transfer and upload. You can select the photos or videos you want to transfer and upload them.
Step 4. Then you can sign in to your Google Drive account on your PC. Right-click the files and download the files to your PC.
The Conclusion
On the internet, there are more practical methods for transferring files from an iPhone to a PC, but some of them are either inflexible or slow. DearMob iPhone Manager would be a great assistance for transferring files from iPhone to PC without restriction. It is secure, clean, and simple to use. It can do beyond this and won't completely erase all of your current data. Get this onto your PC so you can explore more!