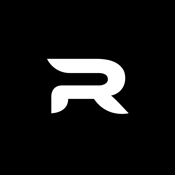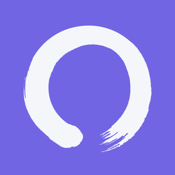Learn how to properly reset an IPAD in 2020: without losing data, without breaking apps and clearing all the trash/cache that slows it down.
.
Do you want to know how to do an iPad reset without experiencing data loss?
.
If you run into a problem with Apple iPads, the secret to solving it is often to restart it. However, in some cases, this isn’t the safest way, especially if you want to prevent data loss. Below, we’ve got a list of steps on how to reset an iPad in the safest way possible. We included the various types of iPad reset and when you must use them. Keep reading to find out more about tips on restoring iPads from backups.
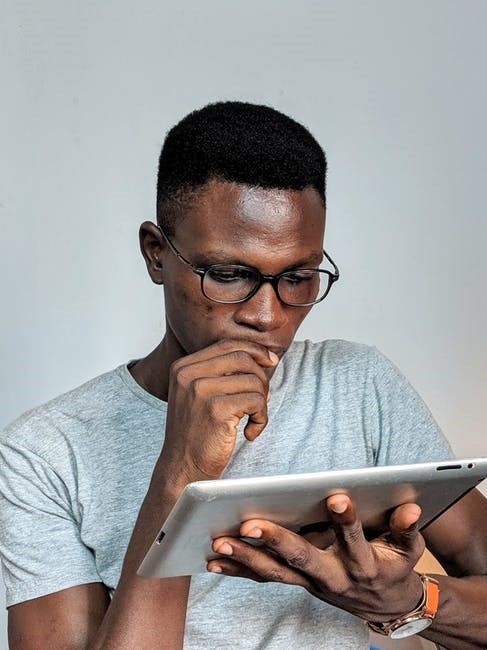
1. How To Reset An iPad: Basic Reset
A basic or soft reset is what you do when you reboot your device. Often, this is the typical way of restarting your device. A soft reset closes all apps, clears data in the RAM, and is the safest way to reset an iPad. Take your iPad and look for the Power button. You’ll find this “Off/On” button at the top right corner of the iPad. Hold it down until you see a slider appear at the top of the screen. To turn off the iPad, move the slider from the left to the right. Wait for the screen to go dark, which is the time that the iPad is already off. Next, place a finger on the Power button again and hold it down until you see the Apple button light up on the screen. You can do this with all iPads with the most recent versions of iOS or iPadOS. Do you have an iPad that still runs on the old iPadOS? If so, hold down both the Home button and Power button at the same time until you see the slider. If your iPad isn’t responding to this restart method, proceed to the next step to learn how to reset iPad devices using the force restart method.
.
2. How To Reset An iPad: Hard Reset
Did your iPad screen freeze up? Is it unresponsive to normal taps? It’s time to do a force restart. There will be times when you can’t reset your devices in a typical way. This often is because the software is unresponsive to the typical reset procedure. Thus, you have to reset the hardware by force, thus, the term force restart or hard reset.
.

Here’s how to reset an iPad that’s unresponsive.
Put your fingers on the Power Button and the Home at the same time. Next, hold both buttons down until the iPad turns off and on again. Don’t let go until you see the Apple logo on your screen. Note that doing a hard reset is an alternative way of turning a device off and on again. It’s another safe way of ensuring you don’t lose data or break apps. Again, you will only lose the data the iPad stored in its RAM.
.
How to Reset iPads With No Home Button
How do I reset iPads without a Home button? If you have devices like the new iPad Pro slowing down, the way to do a reset is with the volume buttons instead. First, press and release the Volume Up button and then the Volume Down button. Right after you release the Volume Down button, press and hold the Power button. Keep holding until your iPad restarts. Note that you need to press and release those buttons fast. If you didn’t do it fast enough, you may need to attempt to hard reset again.
.
3. Reset an iPad to Factory Settings
Before we proceed, know that restoring to factory settings will cause data loss. We’re not talking about losing a little data or one app. When you restore your iPad or any device to factoring settings, you erase every bit of your data on it. You wipe the apps you downloaded, photos, messages, and other customizations on it. In essence, you’re resetting the iPad back to the state when you first got it. The typical times when you do this are before you sell it, get it sent out for repairs or pass it on. To do a factory reset, go to your iPad’s Settings > General > Reset. Choose “Erase All Content and Settings” and then tap on “Erase iPad”. The device will ask for confirmation from you for a final time. If you’re sure, confirm. It will then restart and you’ll see the setup screen next like you got a new device again.
.

Keep reading to find out how to restore your data after you did a factory reset.
.
4. How to Restore iPad Devices From a Backup
Let’s say you had to do a factory reset to send your iPad to Apple for repairs. How do you expect to get your data, customization, and apps back? The answer is to use your iCloud backup to restore it. Turn on the iPad device and the Hello screen will greet you. If you already set up your iPad, erase all the contents again. Use the steps above to do a factory reset. Follow the setup screen steps until you see Apps & Data. Choose Restore from iCloud Backup and then sign in to iCloud with your Apple ID. Pick a backup depending on the size and relevance of each one. When you choose, the transfer will begin. Follow the on-screen steps for updating the software if the iPad tells you that you need to update the OS. Note that you’ll need a good and stable internet connection to restore from an iCloud backup. You can also restore a reset iPad device from a computer backup. Connect your iPad to a Mac with a USB cable and select the iPod when it appears in the Finder or iTunes. Next, click on Restore Backup and choose a backup. Keep the iPad connected to the computer until the process is complete. If you encrypted the backup, type in the password. Older versions of macOS will use iTunes while newer macOS versions will use Finder to access your iPad.
.
Take Care of Your iPad
If you worked on a computer with slow performance, you’ll feel frustrated. It’s the same with devices like iPads and iPhones. Sometimes, all it takes to get an iPad to work well again is a reset.
.
Now you understand how to reset an iPad as well as how to restore an iPad. If you want to see more guides on Apple devices, check out our other posts.