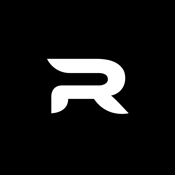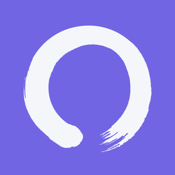Purchasing a Mac may seem like a big investment. For some, it really is. But if you use this computer for work or to create music, graphic designs - you will hardly find a better tool to invest in. More to it, Macs are very well known for their longevity. So even though you invest a big sum of money at first, you will have this computer for years and years. Of course, if you want your Mac to function properly, perform well, and feel like new for a longer period of time, you yourself will also have to put in some work. Even though Macs do not require a lot of maintenance, there are some things that are a must if you want to maintain the fast speed of this computer.
One of the most important things you should do is regularly clean your Mac. You can either use specialized software for that or do it manually. Doing it manually will take a lot more time, but if you want to know your Mac better, here we will share some methods that will make your Mac feel like new.
Method #1: Remove Some of the Login Items

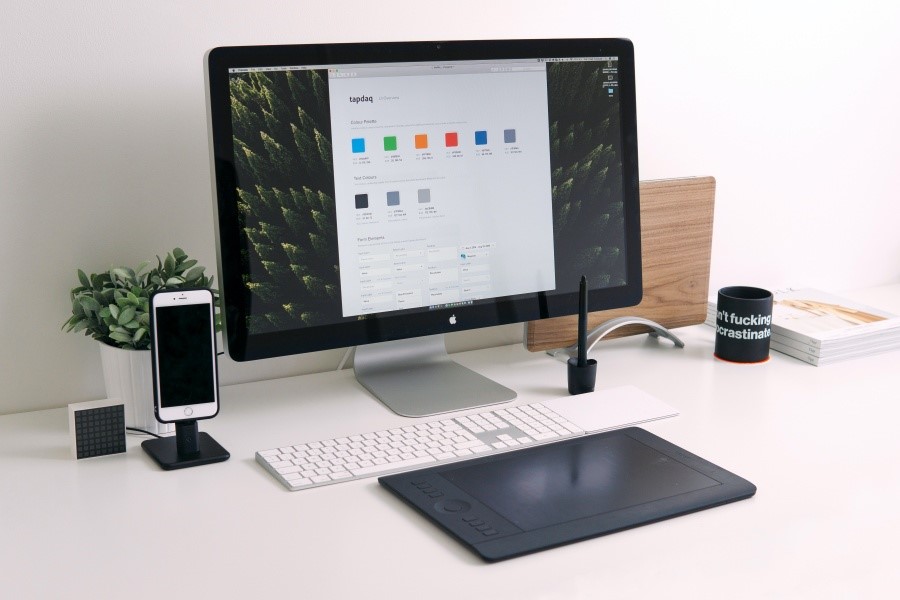
Once you start your Mac, you might notice that some of the applications are starting automatically with your computer. This is because they are listed as login items on your computer. Not that you should be concerned - once you install a new app, it is often a default setting that many people overlook. And it is also okay to have a couple of apps starting by themselves - but only if you truly use them right away when you start your Mac. If you want to remove some of these items, click the Apple icon on the top left of your computer’s screen, click on System Preferences, then choose Users & Groups, and finally locate the Login Items tab and click on it. Mark the apps you want to remove from login items and click the minus button.
Method #2: Add More RAM to Your Mac
For some of you, this may sound tricky, but it is easier than it sounds. Once you open up your computer, you can easily add some more RAM into it. Of course, any kind of RAM will not work. What you need to do first is to perform research on Google Search - find the exact model of RAM that fits your Mac’s model. It’s not about the brand - you just need to figure out the correct speed, type, and amount of the RAM that you are about to purchase.
Method #3: Force Quit Apps
If you have apps launched that are using significant energy and memory resources, you should shut them down and consider to search for alternative apps. Not only these kinds of apps are making your Mac slower, but they also are unhealthy for your battery. This is because each battery has a limited number of cycles. After the number of cycles is finished, your Mac’s battery will be able to hold less and less power until you will find yourself unable to use the computer without a charger plugged-in. It is not like it will happen within one day, but the health of your computer and its battery consists of many small but important things. To see which apps are using significant memory and energy, use the Spotlight Search and type in Activity Monitor. These tools will show you which running apps are using the most of Mac’s resources.
Method #4: Clean up Your Hard Drive


If your hard drive is nearly full, then your Mac will start underperforming and decreasing in speed. The more clogged up your computer’s hard-drive will be, the slower it will become.
If you want to see exactly how much space you have left, you can do that by clicking the Apple icon, choosing About This Mac, and clicking the Storage tab. You will have to give your computer a few moments to calculate everything, and soon you will be able to see the results.
Method #5: Reduce Transparency & Animations


All of the macOS versions have their own animations and transparency effects. This seems fun at first, but later on, you get used to it and don't even notice anymore. And as it is known that these visual elements lead to underperformance, the best solution is to turn them off.
First, to reduce transparency, go to System Preferences, click Accessibility, and choose Display from the left panel. Check the box next to the option of "Reduce Transparency". To turn off animations, go to System Preferences, click Dock, and for Minimize windows using, pick the Scale effect instead of the Genie effect.