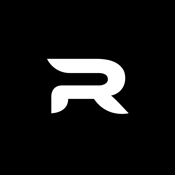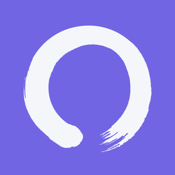Many people use iPhones today, with significant applications being communication and data transfer. However, data management is still a significant problem, and people still lose data through accidental deletion, among other reasons.
If you use iPhone and delete your data by mistake, you can still recover them, just as you can recover deleted iMessages on Mac or other devices.
This article will share some of the most commonly used methods to recover deleted files from an iPhone. One of the essential methods we shall discuss is app-based recovery with the help of iPhone recovery software. This is one of the best methods to get your lost files and folders quickly. Besides, it is free!
Method 1: Restore Deleted Photos On iPhone With Photos App
iPhone saves all the photos you capture on the Photos app by default. If you accidentally delete an image or just want to retrieve photos you previously deleted from the gallery, follow the steps below to recover them using Photos.
Step 1: Go to the home menu of your iPhone.
Step 2: Open the Photos app. It should display the list of albums such as “All Photos,” “Places,” and “People,” all the way to “Recently Deleted.”
Step 3: Select the “Recently Deleted” folder and double-click it to open. The folder will show you the pictures that have been scheduled for deletion and the length of time until they are permanently deleted. Usually, the process takes up to 40 days from when the photos were marked as deleted.
Step 4: Select the picture you intend to recover and click “Recover.” The iPhone will now display “Recover Photo.” If that is the exact photo you need to restore, click “Recover Photo” to proceed. The picture will now be back in the album.
Method 2: Recover Files Without Backup
This method will help you complete the recovery process if you do not have any backup on your iPhone files. Proceed as follows.
Recover Deleted Files From An iPhone On Mac
If the previous methods are not helping you get back your files and you do not have previous backups, the only reliable way to proceed with your file iPhone recovery is the use of Disk Drill by CleverFiles. It is one of the best iPhone recovery software you can find in the market in 2022.
Step 1: Obtain the software from the official website and install it on your Mac.
Step 2: Connect the iPhone to your computer. If the iPhone asks if you trust this computer, choose “Yes” and key in the unlocking code.
Step 3: Close all the programs running on the Mac, particularly those that connect directly to the iPhone, such as iPhoto and iTunes. This should reduce the communication between your iPhone and computer to increase the chances of file recovery.
Step 4: Launch Disk Drill, locate your iPhone and tap “Search for lost data” to search for deleted files.
Step 5: Review the search results when the scanning process is completed and restore lost files.
Method 3: Recover Deleted Files From iTunes Backup
iTunes backup history is yet another trusted method to get back deleted iPhone files. Whether you have lost iMessages, photos, or any other types of files, this method will help you recover the files seamlessly. Remember, the iTunes backup must have been set up before you deleted your files from the iPhone.
Step 1: Select And Scan iTunes Backup. Open iPhone Data Recovery and select “Recover from iTunes Backup File” mode. Before doing this, ensure that your files have been synchronized between your computer and iPhone. Choose the latest iTunes backup file and tap “Start Scan” to proceed.
Step 2: Recover Deleted iPhone Files From iTunes. Choose the file type you need to recover from the list, such as “Messages & Contacts” or “Memos & Others,” and preview the list. You can also switch on “Only display the deleted items” to be able to preview the deleted files only. Select and hit “Recover” to initiate file recovery.
Step 3: Choose The Recovery Destination. Set the new destination of your recovered files to save the deleted files on the computer.
Method 4: Recover Deleted Files From iCloud Backup
Step 1: Download One iCloud Backup. Tap on “Recover from iCloud Backup File” in the iPhone Data Recovery and sign in using your Apple ID and password. Once you gain access, you should be able to see all your iCloud backup files, including the Latest Backup Date. Go to the “Download” button and select the iCloud backup you intend to recover. Click “Next” to proceed with the iOS data recovery.
Step 2: Recover The Files. Now go through the list and select the file that you intend to recover. You should be able to see all the scanned iPhone files in the main interface, including the files you deleted. If you can’t find the deleted files, turn on the “Only display the deleted items” button to locate the deleted files more easily.
Please note that your iPhone should not be plugged into the computer while performing this recovery as that may interrupt the recovery process.